Make Sure You follow all the steps given below and do not forget to apply post-installation settings.
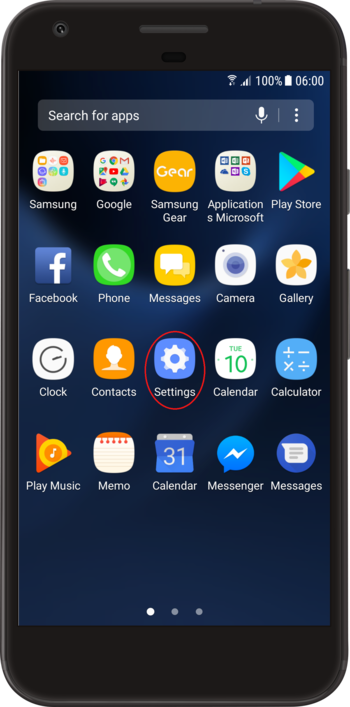
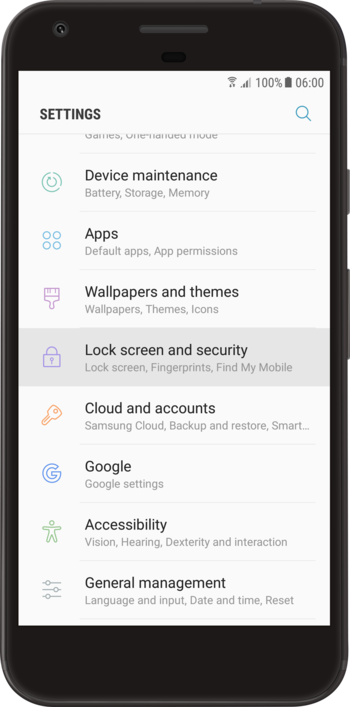
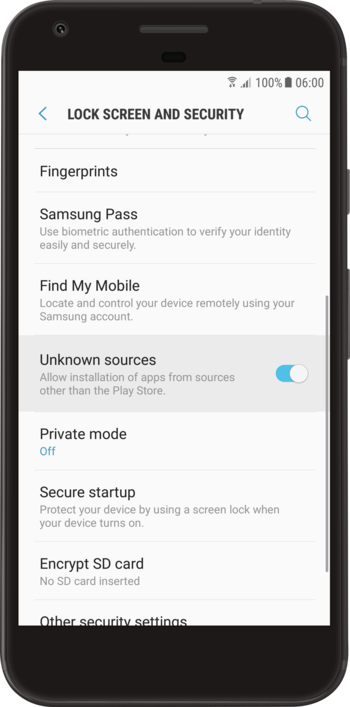
Google has added a security system for apps that are not downloaded from the Google Play Store, called "Play Protect". It is possible that the Spyhuman Android App is detected as potentially dangerous.
To prevent the app from being uninstalled, you must disable Google Play Protect and disable notifications related to Google Play Protect.
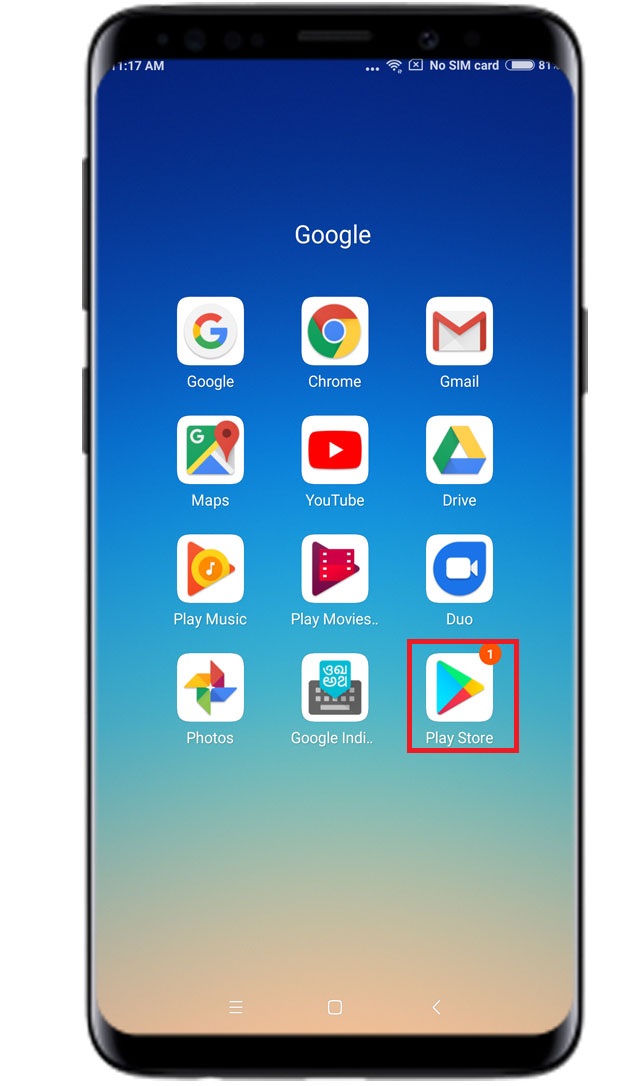
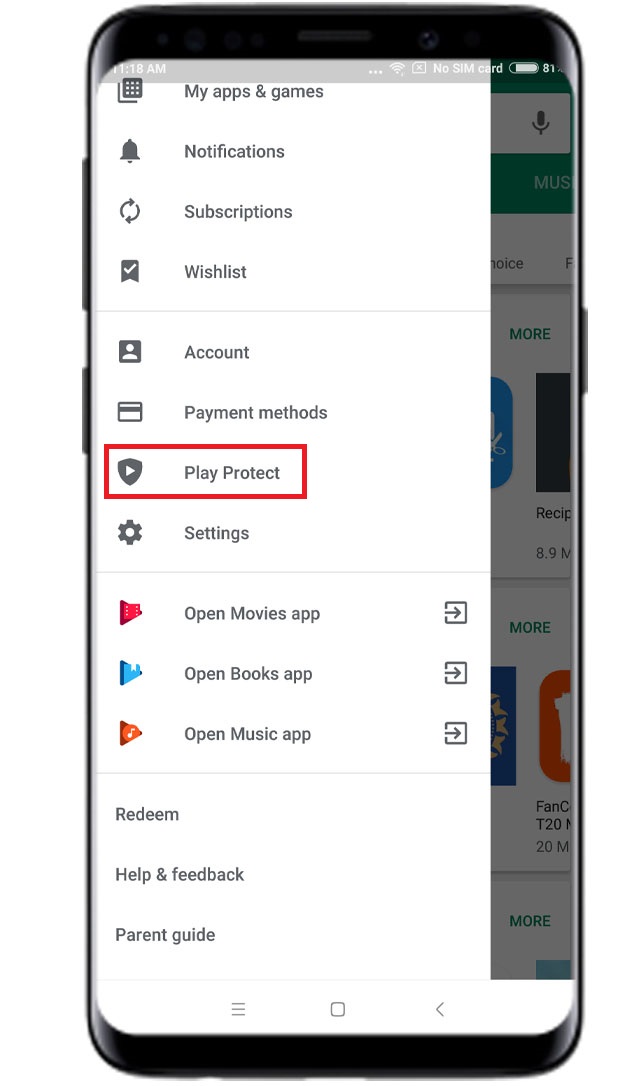
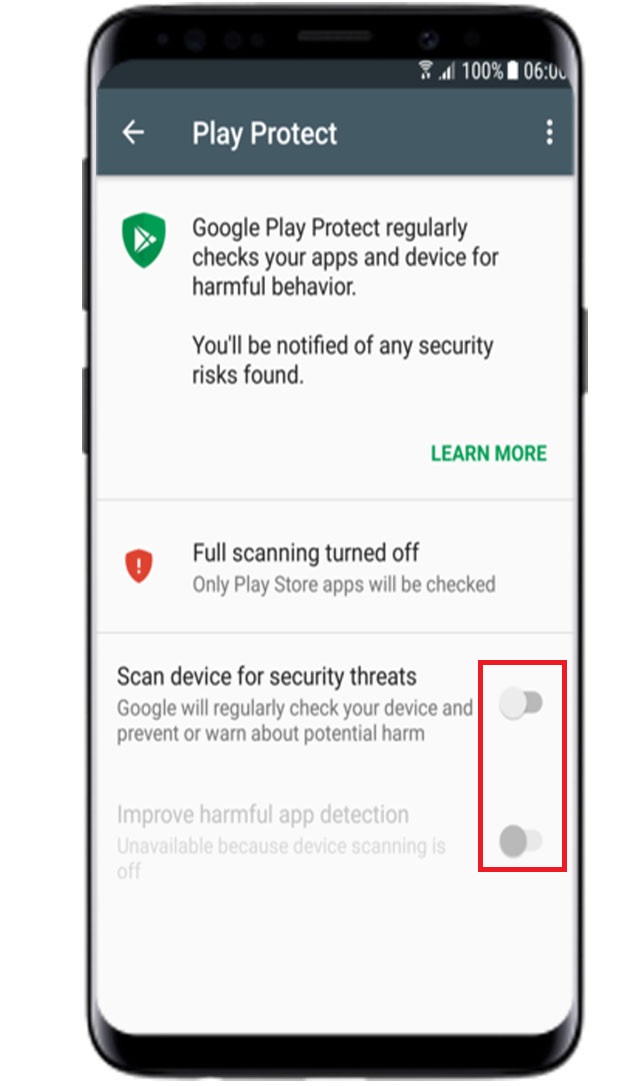
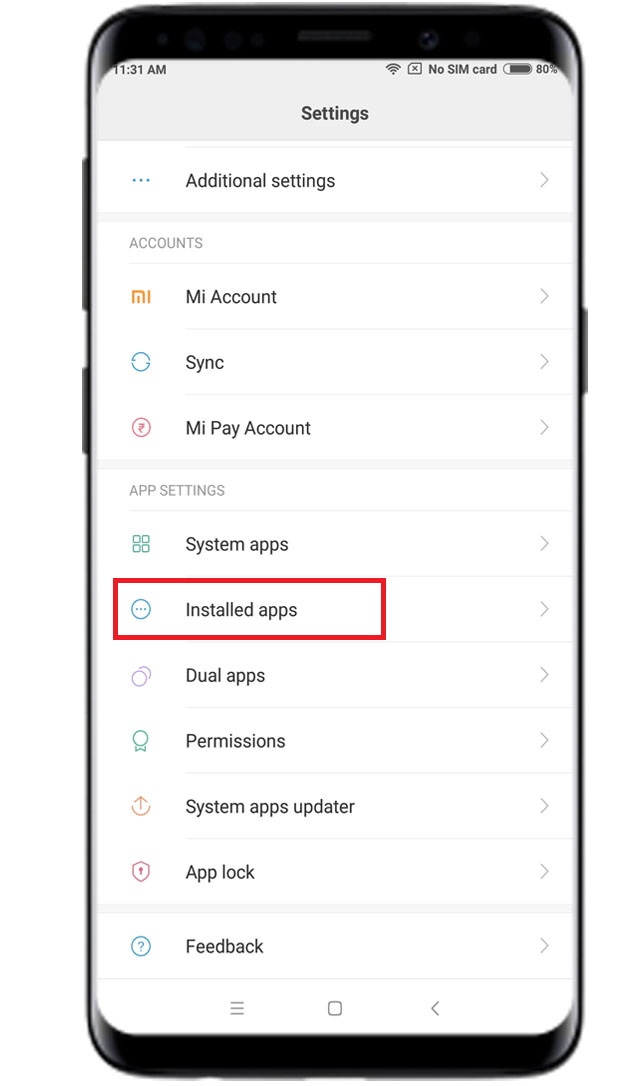
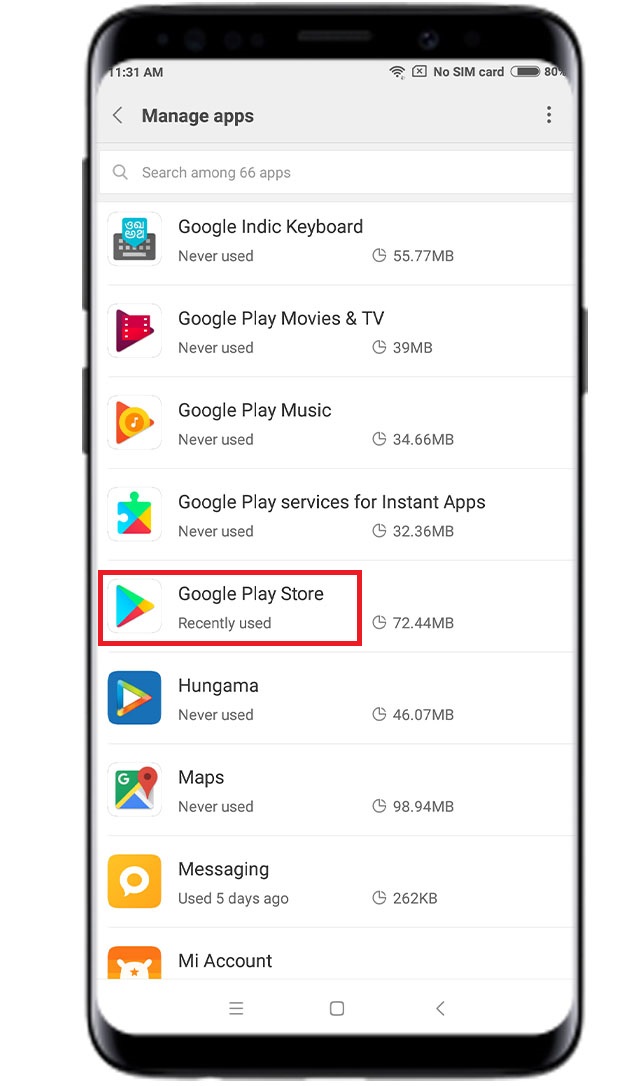
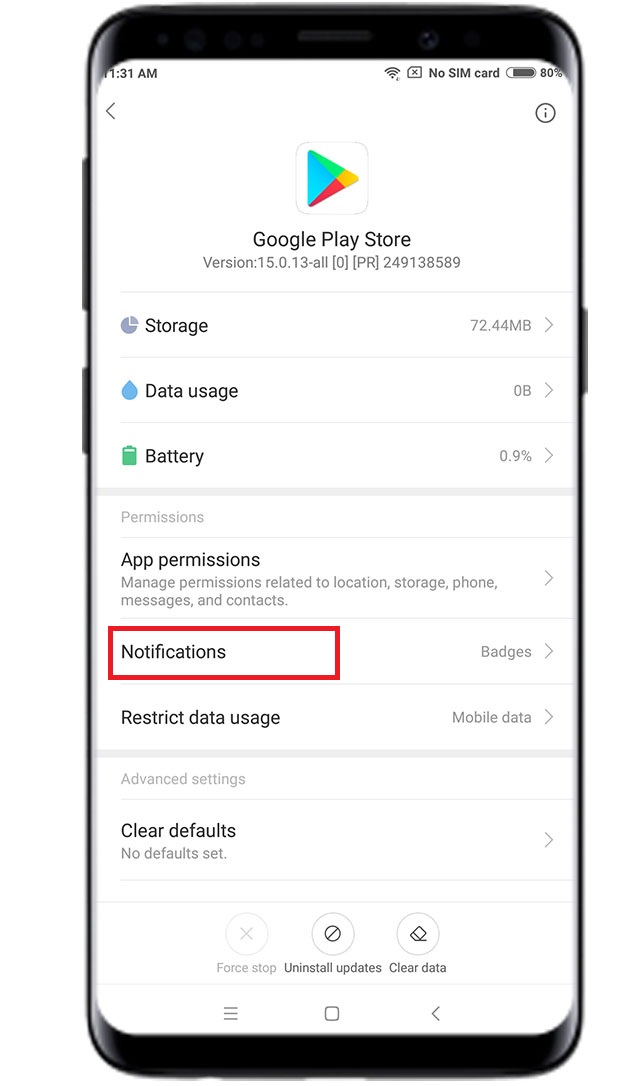
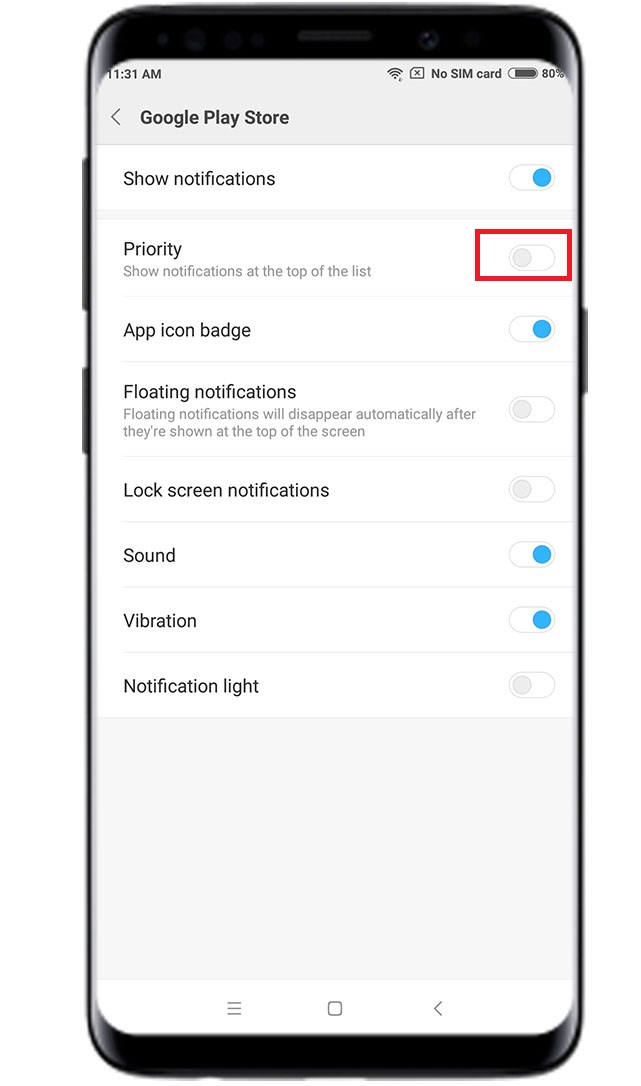
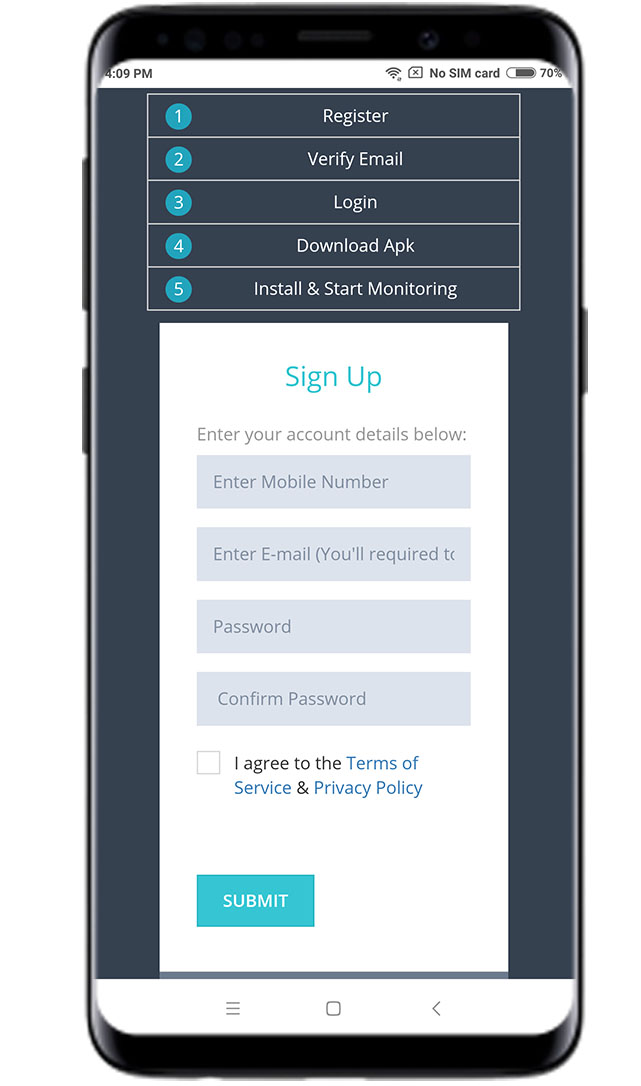
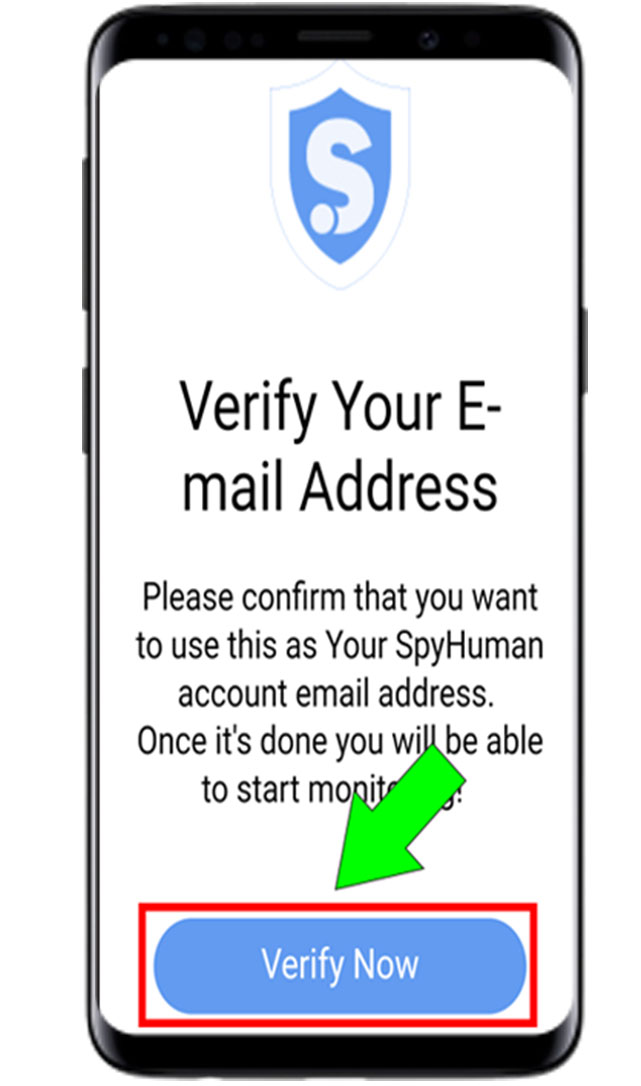
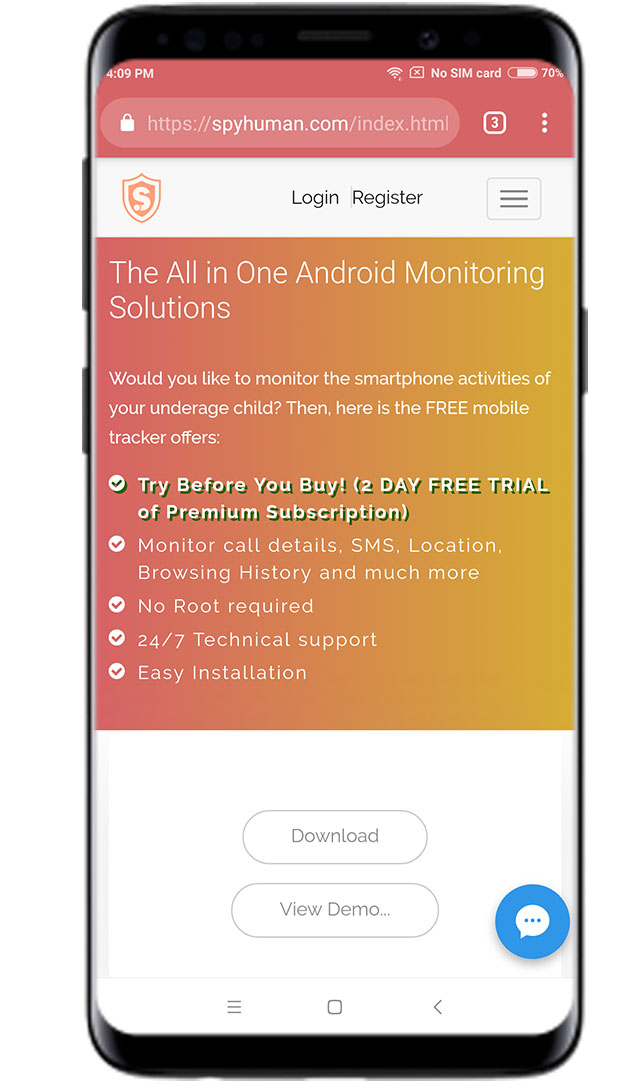
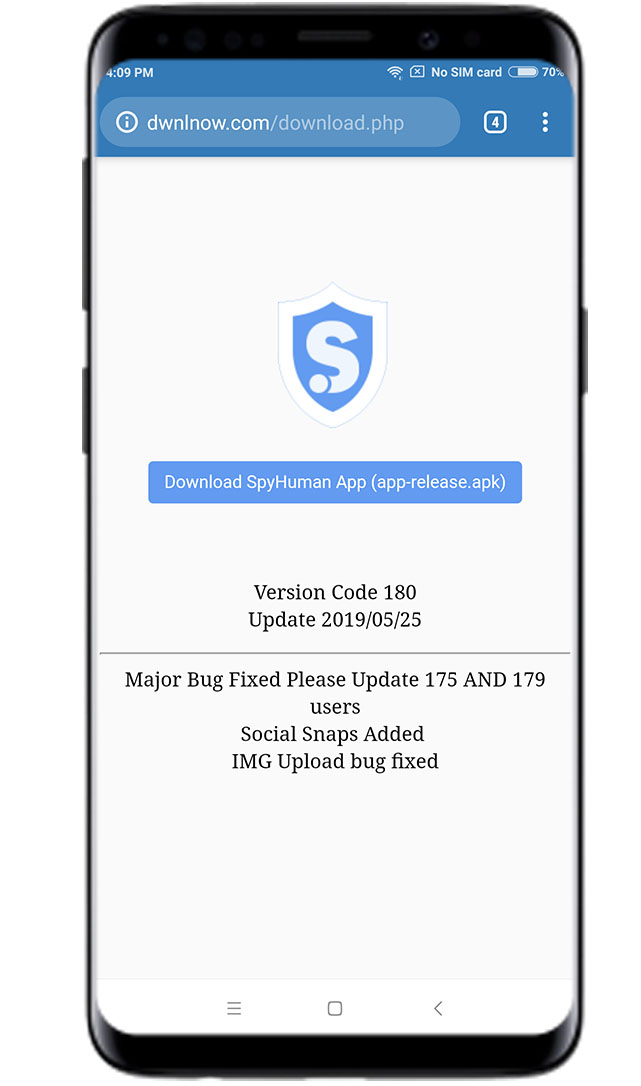
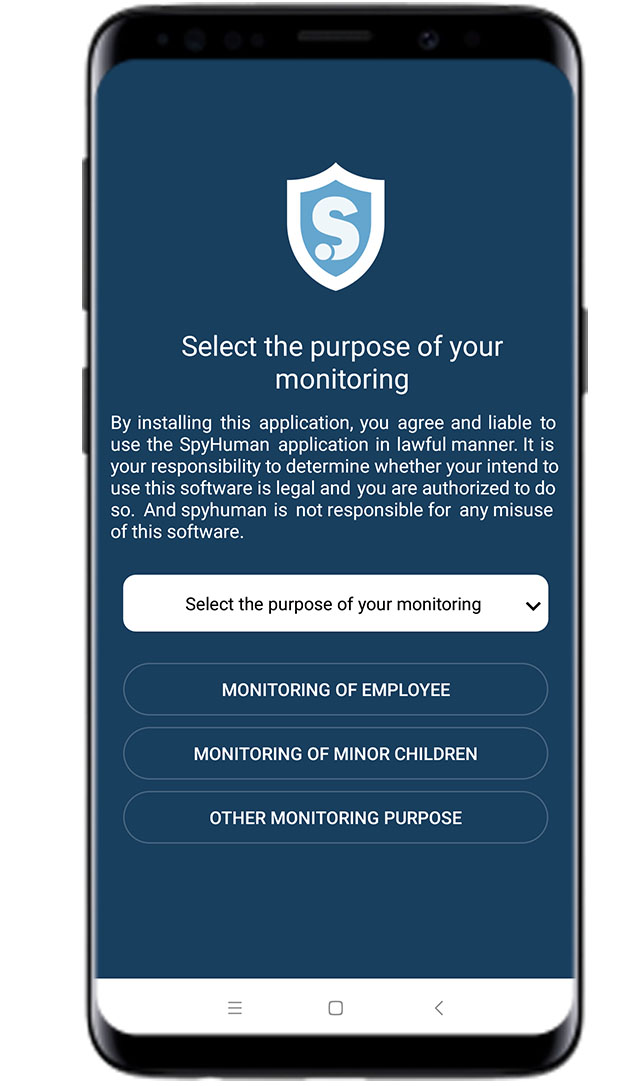
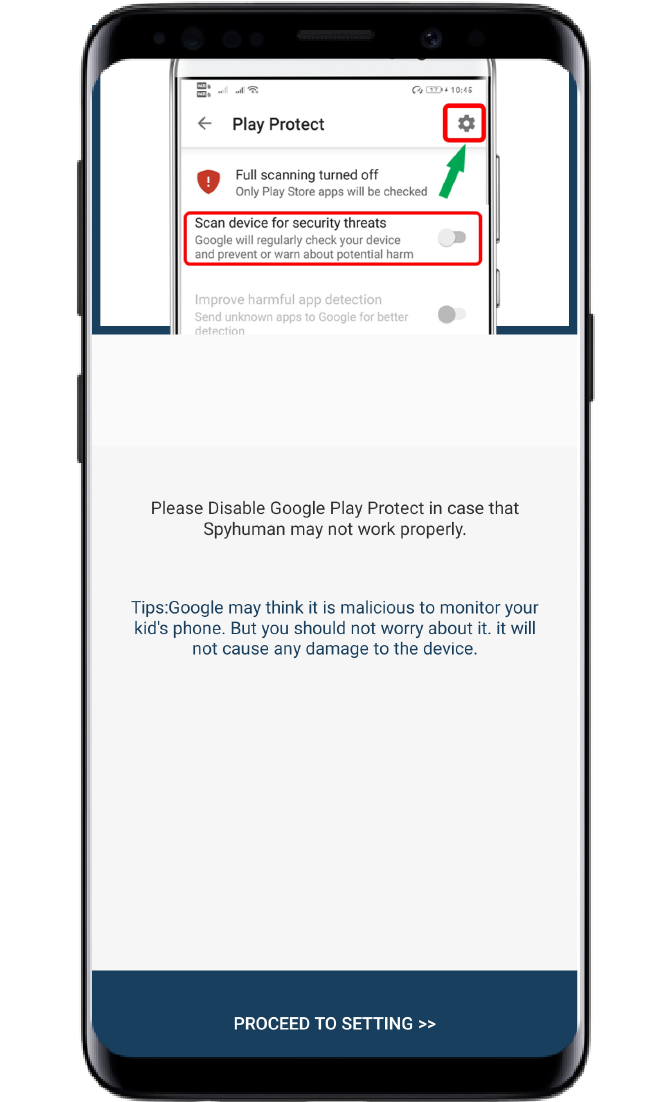
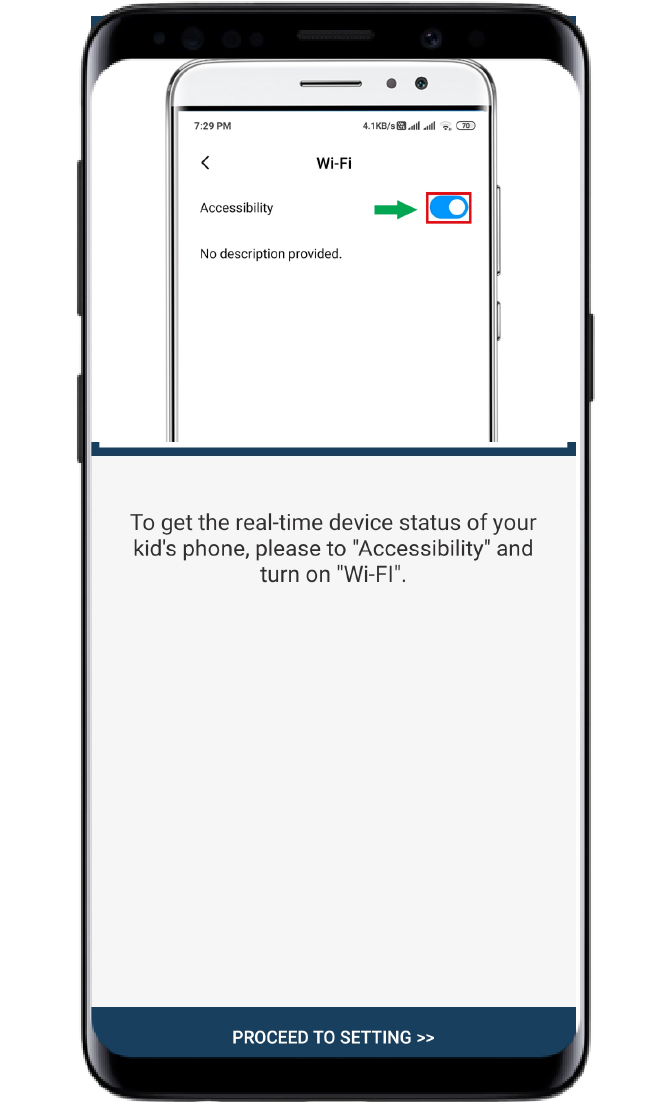
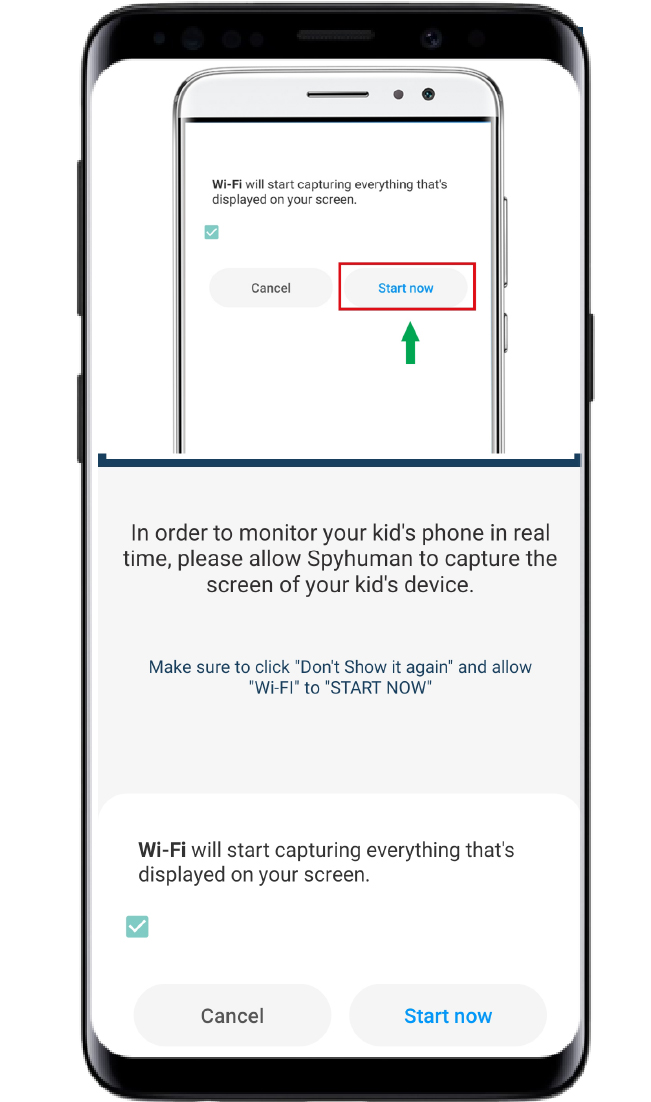
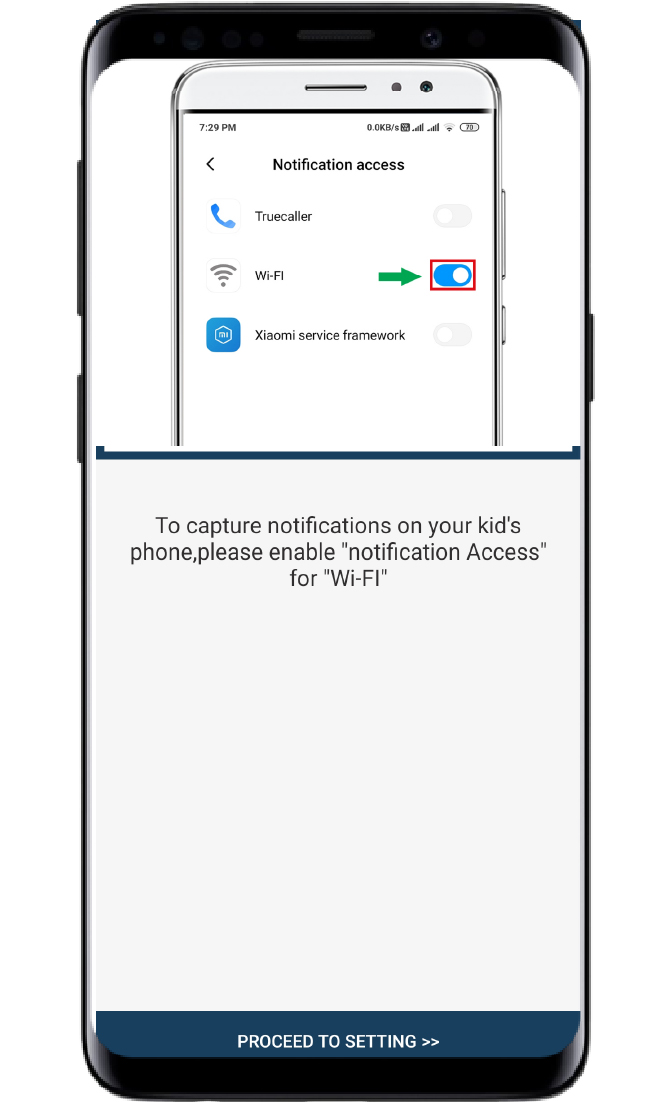
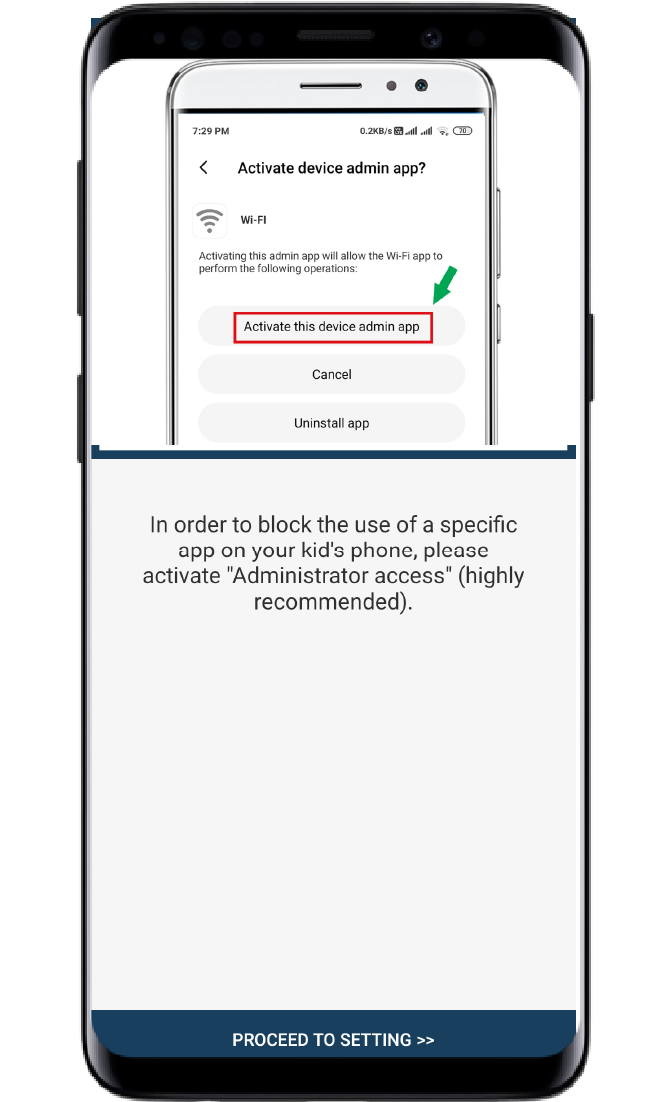
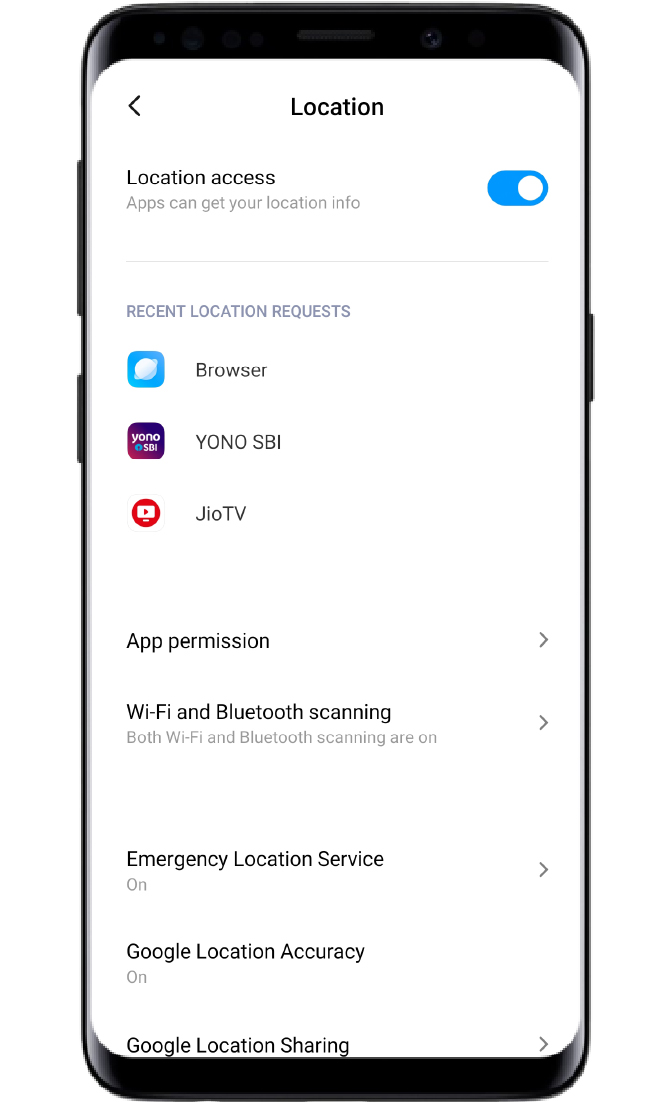
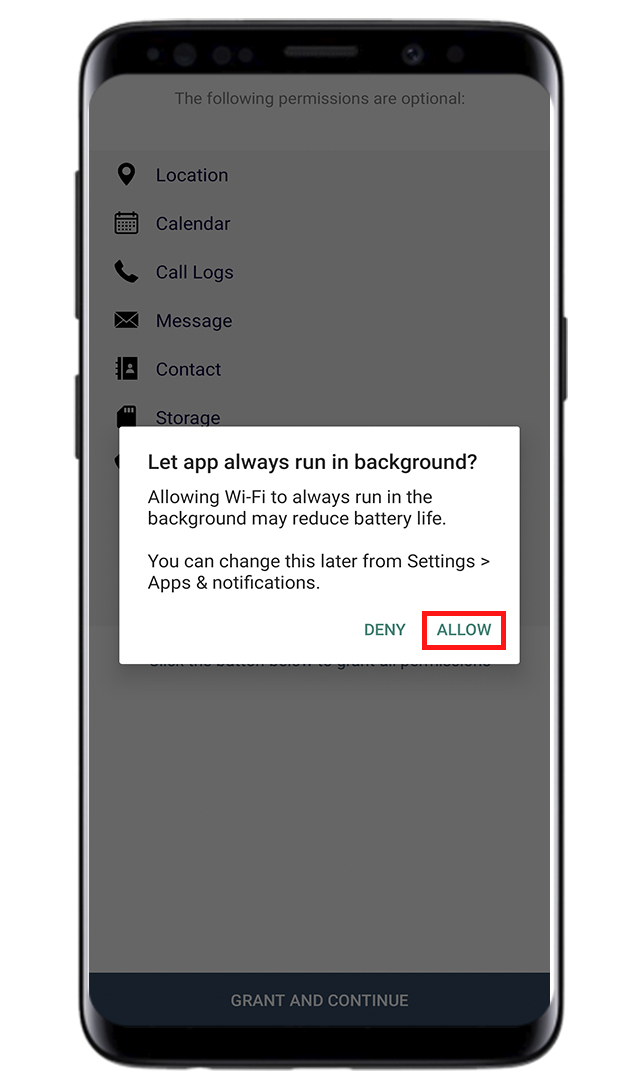
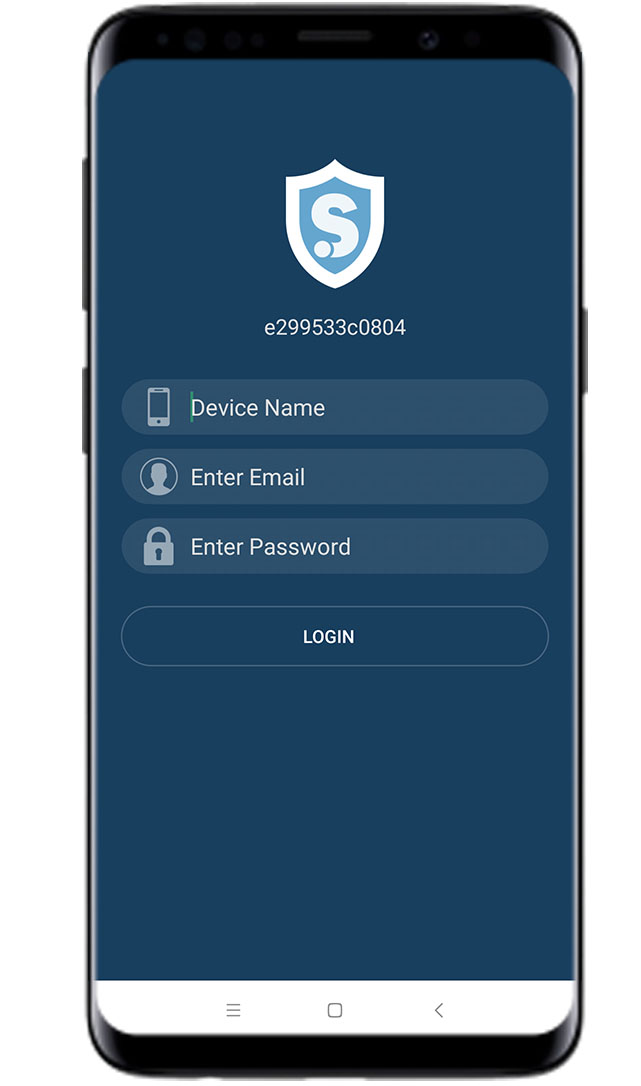
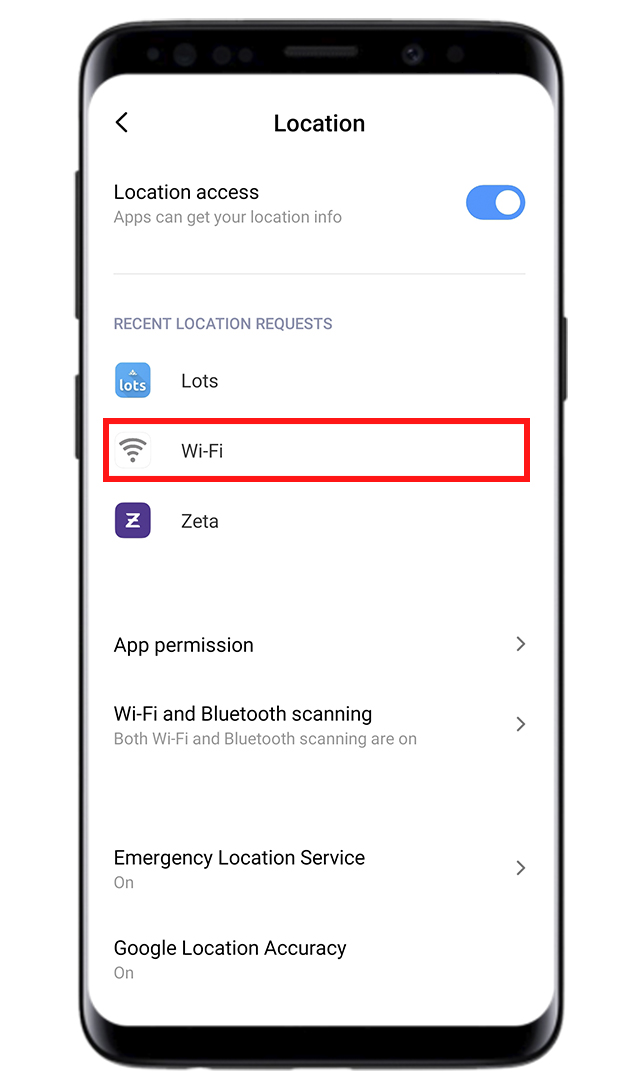
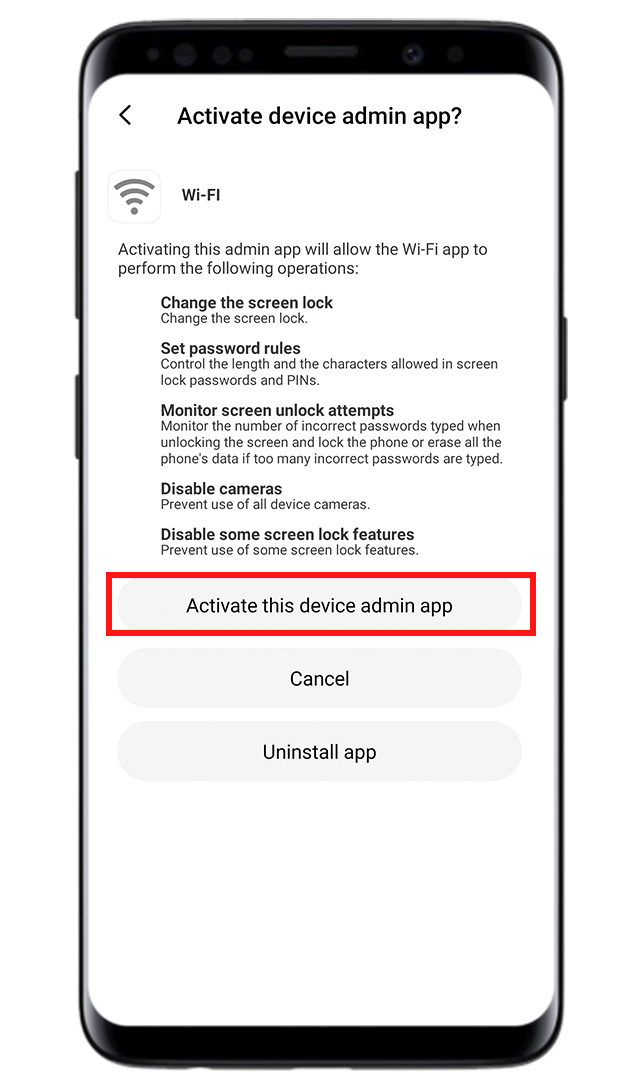
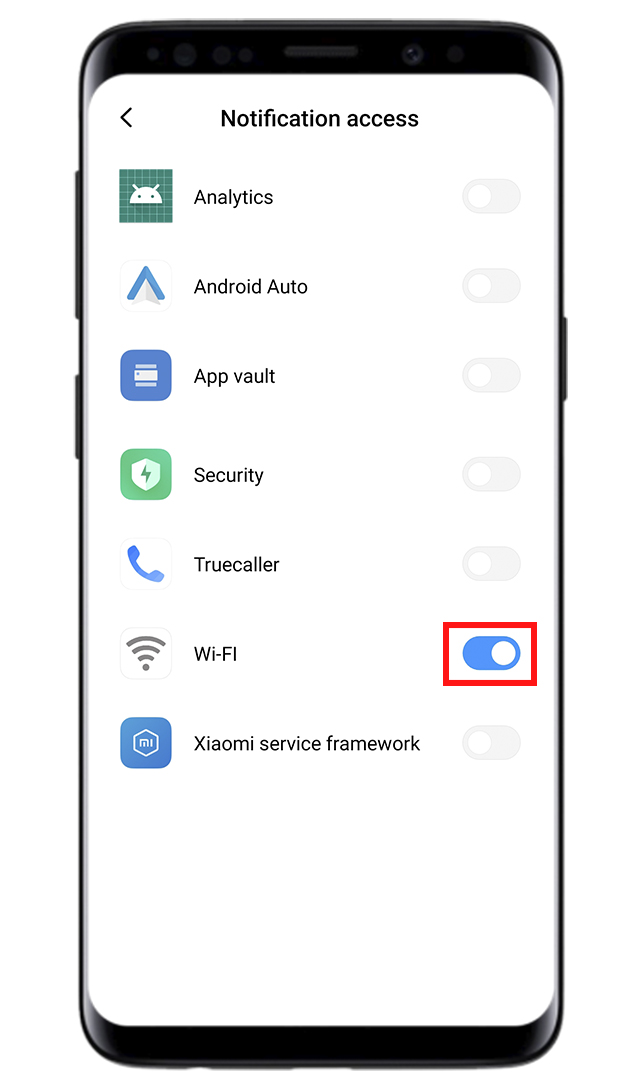
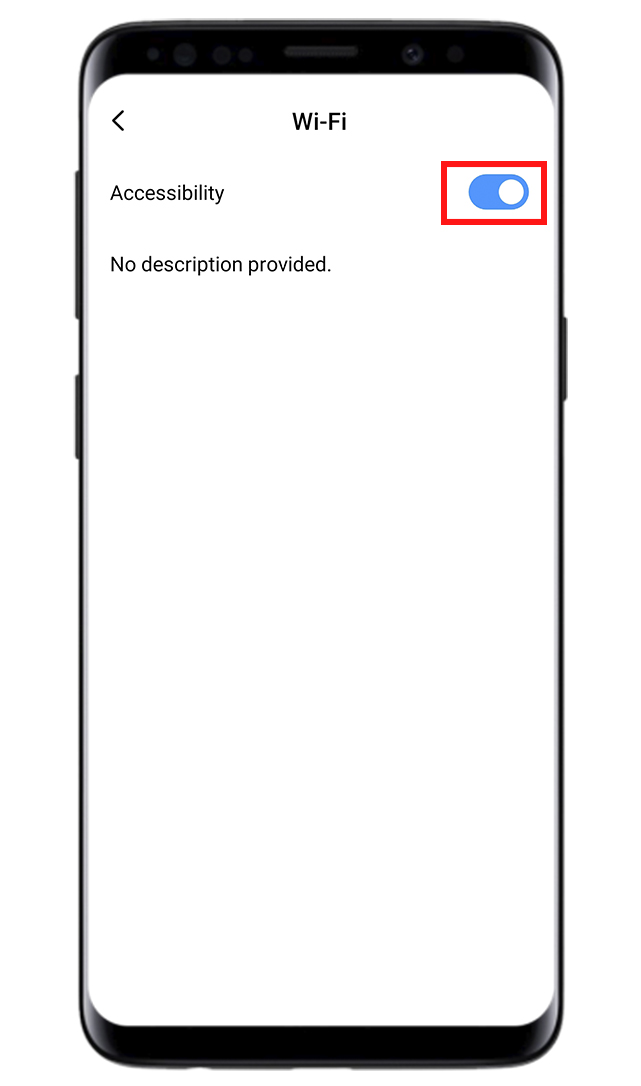
OPPO Devices
Open Security Center or Security Settings
OPPO (Android <= 6)
OPPO (Android >= 7)
OPPO (Android 8.0)
VIVO Devices
VIVO (Android <= 6)
VIVO (Android >= 7)
Vivo Android version 8.0 and above
HUAWEI/HONOR
HUAWEI/HONOR (Android 6.x)
HUAWEI/HONOR (Android 7.x)
- Networked apps/Installed apps => Turn Mobile Data & Wi-Fi for "Wi-Fi"
- Advanced network management/Installed apps => Turn Mobile Data & Wi-Fi for "Wi-Fi"
HUAWEI/HONOR (Android 8.x)
- Power-intensive prompt => Turn OFF
- Launch => Manage automatically => Turn OFF => OK
- Networked apps/Installed apps => Turn Mobile Data & Wi-Fi for "Wi-Fi"
- Advanced network management/Installed apps => Turn Mobile Data & Wi-Fi for "Wi-Fi"
HUAWEI/HONOR (Android 9.x)
- Power-intensive prompt => Turn OFF
- App Launch => Manage automatically => Turn OFF => OK
- Network access/Installed apps => Turn ON Mobile Data & Wi-Fi for "Wi-Fi"
- Advanced network settings/Installed apps => Turn ON Mobile Data & Wi-Fi for "Wi-Fi"
XIAOMI/Redmi devices
SAMSUNG Devices
SAMSUNG (Android <= 6)
SAMSUNG (Android => 7)
SAMSUNG (Android => 8)
SAMSUNG (Android => 9)
- Notifications => Turn OFF
- Adaptive battery => Turn OFF
- Put unused apps to sleep => Turn OFF
- Auto disable unused apps => Turn OFF
- Sleeping apps => Check that the application is not in this listed
- Optimize settings => Turn OFF
SONY Devices
Sony (Android 6.x)
Sony (Android 7.x)
Sony (Android 8.x)
NOTE : It can take up to 24 Hrs. to get all data, and also you will only receive call recording that is made after installation of SpyHuman.